簡単にPDF化できる!指定したWebページをPDFに変換する4つの方法
PDFに変換する作業は、企業のWeb担当者のみならず、個人による情報収集などにも役立つでしょう。
前者の場合は、校正をいれて制作会社に指示をするときに活用でき効率化を図れます。後者は、貴重な情報が公開されたサイトをブックマークしていたが更新されてお手上げなんてことが無いようPDFに変換しておくと安心です。
キャプチャ画像で記録しておくのと違い、PDFデータはテキストを抽出できるメリットがあります。
WebページをPDFに変換するにはいくつか方法があります。この記事では次の、
- Webブラウザの印刷メニューからPDFに変換する
- Webブラウザのアドオン機能でPDF変換する
- Adobe Acrobatの作成メニューからPDFに変換する
- 無料のオンラインサービスを使ってPDFに変換する
4つの出力方法を紹介します。
Webブラウザの印刷メニューからPDFに変換する

メニューバーの [ファイル] > [印刷] をクリックします。もしくは、ショートカットキーの[Ctrl+P]からでも可能です。

- プリンターの選択エリアから[Adobe PDF]をクリックして選択する
- [詳細設定]ボタンをクリックし印刷設定モーダル画面で適当な設定にする
- [印刷]ボタンをクリックし任意の場所に保存する
Webブラウザのアドオン機能でPDF変換する

PDFの作成、編集ソフトであるAdobe Acrobatをインストールすると同時に「Adobe Acrobat Create PDF Toolbar」アドオンもインストールされるので、それを有効にすることでアドオン機能を利用することができるようになります。

ツールバーに固定されたアイコンをクリックして任意の場所にPDFを出力します。
Adobe Acrobatの作成メニューからPDFに変換する
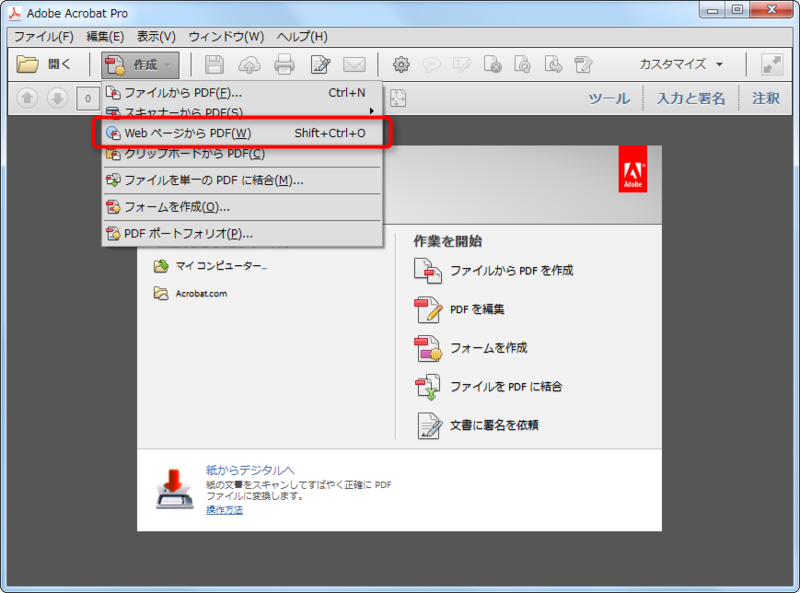
Acrobatツールバーの作成メニューの [WebページからPDF] をクリック。もしくは、メニューバーの [ファイル] > [作成] > [WebページからPDF] でも可能です。
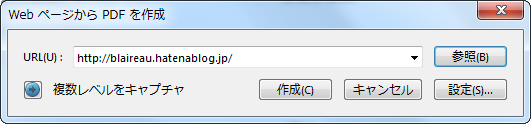
アドレスバーにURLを入力して [作成] ボタンをクリック。
無料のオンラインサービスを使ってPDFに変換する
PDF変換できるオンラインサービスはいくつかありますが、当ブログをPDFに変換してみて文字化け等の表示に不具合が少なかった「PDFmyURL.com」の紹介です。

- フォームにPDF変換したいWebページのURLを入力
- [Convert to PDF!] をクリック
さいごに
以上が、WebページをPDFに変換方法を紹介でしたが、それぞれ出来栄えに差があります。作業環境や特徴から最適な方法で試してみて下さい。