ひとつのGmailアカウントで複数メールアドレスを作れるメールエイリアス機能の使い方
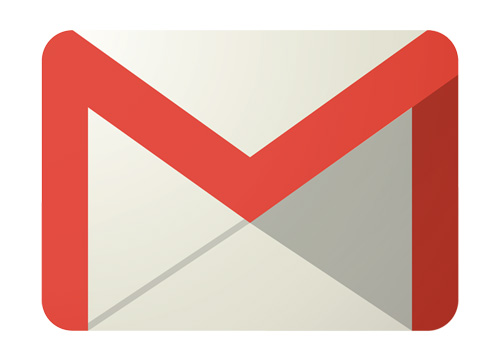
Gmailアカウントのごとに唯一のメールアドレスが付与されており、別名のものがほしいとなればアカウントを新規申請する必要があります。
そこでGmailには「メールエイリアス機能」なるものが用意されているのです。
メールエイリアスとは、既存アカウントのメールアドレスを派生させて複数のメールアドレスを保有できる機能のことをいいます。
メールエイリアスには3種類の利用方法があります。
では以下利用方法をご覧ください。
Gmailのメールエイリアス設定
アカウント名+任意文字
既存メールアドレスのユーザー名に続けて「+」プラス記号に連結する形で任意文字列を付け加える方法です。
例えば、付与されたメールアドレスが「myaccount@gmail.com」とした場合、「myaccount+sub@gmail.com」とするだけのものです。プラス記号の後は任意文字列ですので、以下のようなものも可能です。
myaccount+1@gmail.com
myaccount+one@gmail.com
myaccount+works@gmail.com
ドットによる文字連結
既存メールアドレスのユーザー名を「.」ドット記号で連結することでエイリアス設定する方法です。
例えば、付与されたメールアドレスが「myaccount@gmail.com」とした場合、「my.account@gmail.com」のように設定します。複数箇所ドットを置くことができます。ただし、ドットが連続することや、@の直前にドットを置いては使用できません。
【良い例】
my.account@gmail.com
m.y.a.c.c.o.u.n.t@gmail.com
【ダメな例】
my..account@gmail.com
my.account.@gmail.com
googlemailドメイン
アカウント登録するとメールアドレスをひとつ与えられます。
付与されるアドレスは「@gmail.com」形式のものですが、じつは「@googlemail.com」とすることでメールエイリアスさせる方法があります。
例えば、付与されたメールアドレスが「myaccount@gmail.com」とした場合、「myaccount@googlemail.com」とし「@googlemail.com」形式で設定します。
さいごに
以上がメールエイリアス機能についての解説でした。
Webサービスで複数アカウントを作成する必要に迫られた際、Gmailメールエイリアス機能を使えば無数にアドレスを用意することができるのです。
または、Webサービスごとにメールエイリアス機能を使ってアドレスを追加することもできます。
例えば、Twitter用に「myaccount+twitter@gmail.com」や、Facebook用に「myaccount+facebook@gmail.com」といった具合にすれば、フィルタを掛けやすくなります。フィルタの設定方法については以下記事をご覧ください。
ブラウザでテキストの差分比較できるオンラインツール「Mergely」が便利で捗る
業務でテキストファイルを作成、編集を行うことはありますか?
編集後に編集前のテキストのどこを変えたか分からなくなるなんてことも少なくないと思います。どこ変えたっけ?ってことで、左右にファイルを開いて比較してたら非効率です。
そこで役に立つのが、「Mergely」。
Mergelyはオンラインで差分を比較できる便利ツールとして有名です。
では使い方を見てみましょう。
オンラインツール「Mergely」の使い方
「Mergely」へアクセスする
Mergely
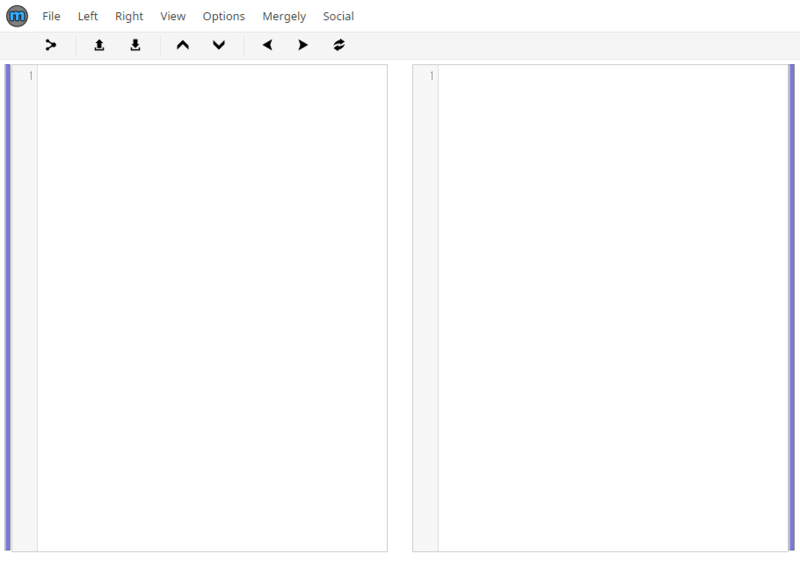
テキストを比較してみる
左右の入力エリアに比較したいテキストをコピペします。
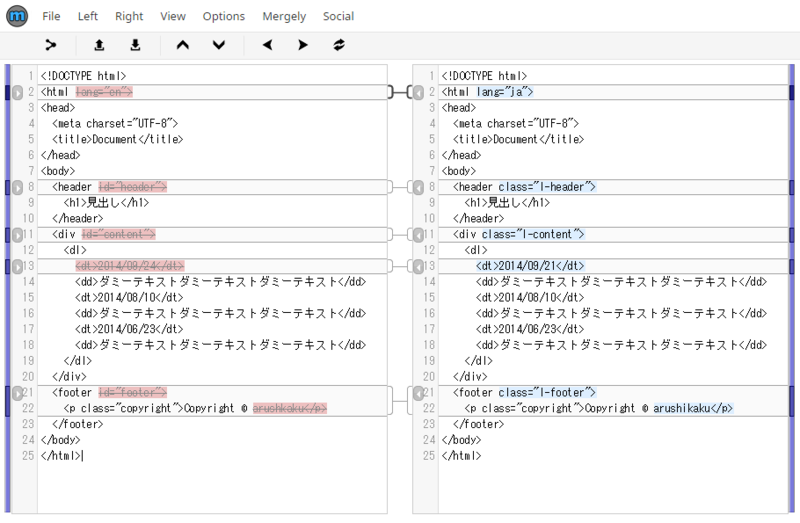
ご覧のとおり編集された箇所がハイライトされて表示されます。
左枠が元データで、右枠が編集データという想定でコピペしました。
差分チェックの実行は非同期で行われるためフォーム内でテキストを修正すると即時確認できるのです。ボタンを押す煩わしさがなくていいです。
差分をマージする
もうひとつ注目すべき点は、編集した箇所を元データの内容に戻せる機能があります。
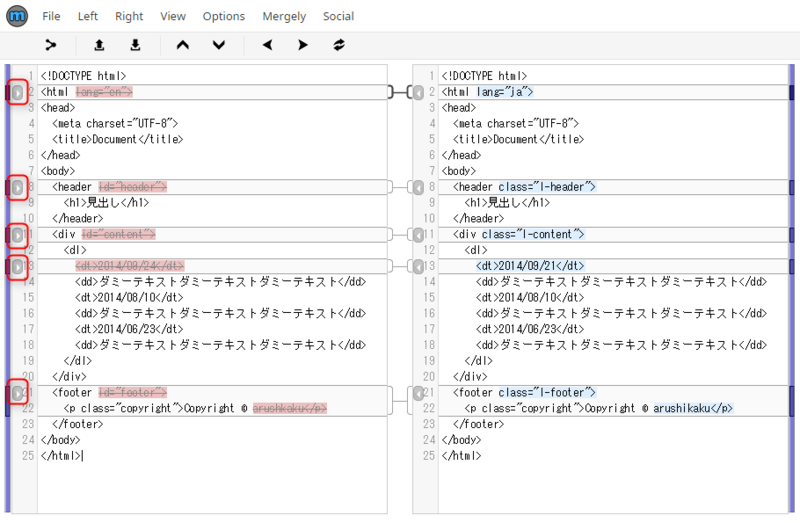
差分が発生した箇所にアイコンが付いています。
これをクリックすれば元データの内容が編集データのテキストに反映します。
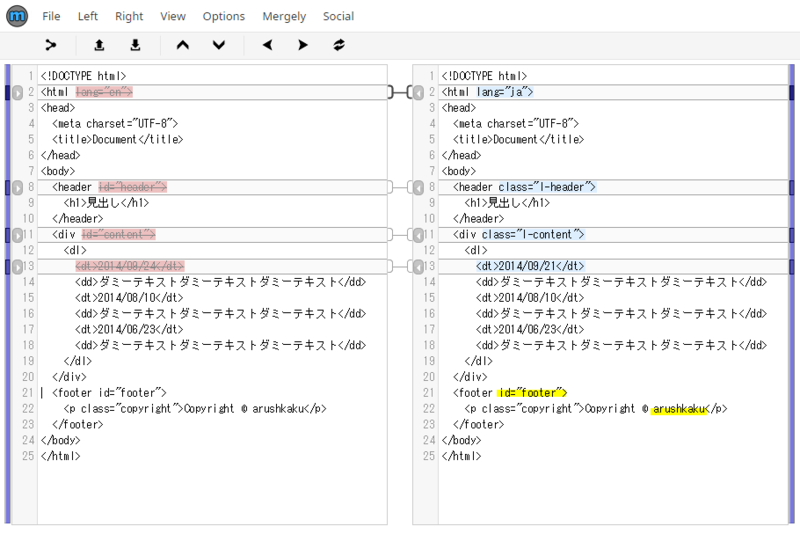
誤入力によるミスをなくせて効率のいい機能だと思います。
差分比較する機会があれば是非「Mergely」を活用してみることをオススメします。
Gmailの自動振り分けで幸せになれる!簡単なフィルタリング設定方法
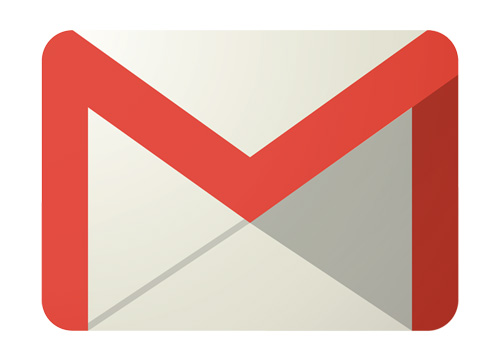
Gmailをプライベートや仕事で活用されてる方結構いらっしゃると思います。
自分は職場がGmailを導入してる事情上否応なく朝から晩までメールのやりとりで、受信トレイが訳の分からない状態になってしまうわけです。
プライベートでも未読のメルマガの山に(´・ω・`)ガッカリ…ってことありませんか?「楽◯ばっかりだな!うんざりだー」って人必見な情報です。
メルマガはお得で新しい情報を届けてくれる有難いもののはずなんですが、日に何度も受信をみると呆れてしまいますよね。だからと言って解約するまでもないサービスも含まれてどんどん受信トレイが繁雑になっていき、個人からの重要なメールが埋もれて見逃しかねません。
そんな事故に合う前に自動振り分けの設定をしてみてはどうでしょう?
設定方法は超簡単です。
以下で順に解説します。
自動振り分け設定手順
1.振り分けるメールを決める
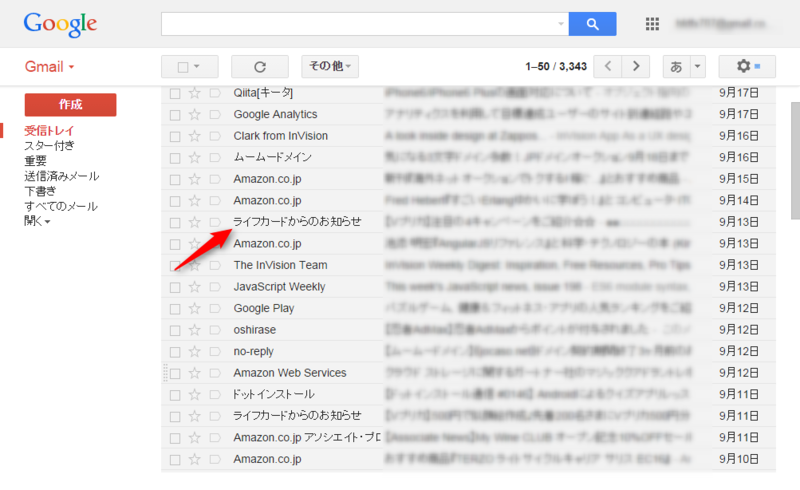
受信トレイ内の『ライフカードからのお知らせ』を振り分けてみます。
2.メールの設定メニューを開く
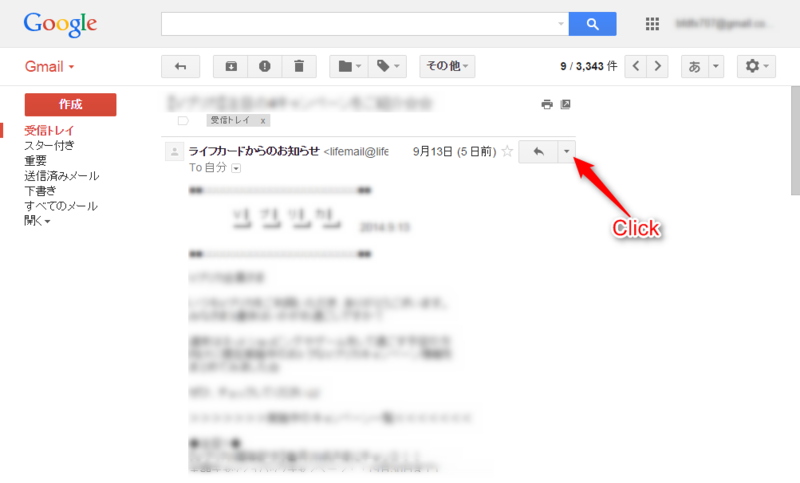

『メールの自動振り分け設定』をクリックします。
3.フィルタ設定

From:送り主のアドレス
To:送ってきたアドレス(たいがい自分のアドレス)
件名:メールの件名
含む:件名、本文中に含むメール
含まない:件名、本文中に含まないメール
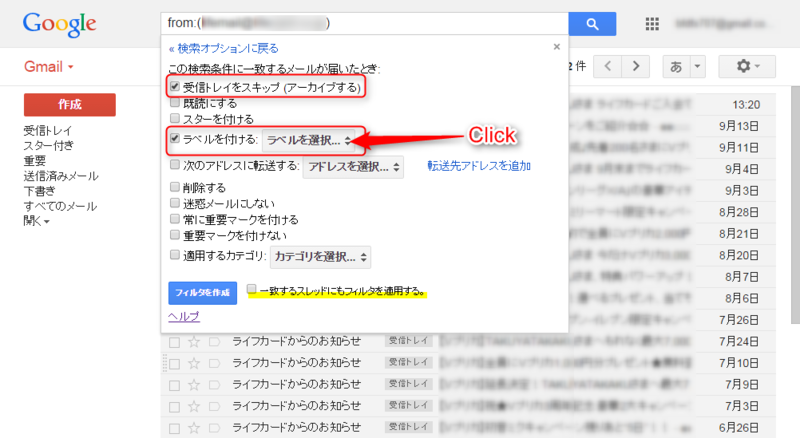
『受信トレイをスキップ』と『ラベルを付ける』にチェックをつけて『ラベルを選択...』をクリックして新しいラベルを選択します。『一致するスレッドにもフィルタを適用する』にクリックすればこれから受信するメールだけでなく、すでに受信トレイにあるメールにも適用してくれます。
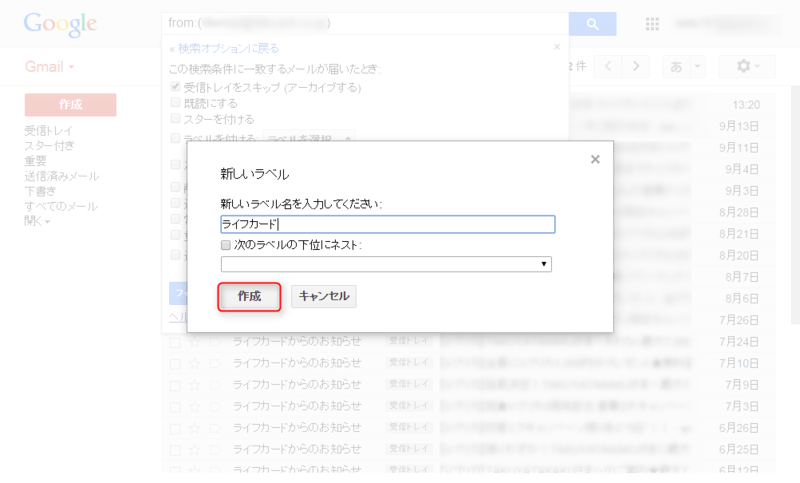
任意のラベル名を入力して作成ボタンをクリック。
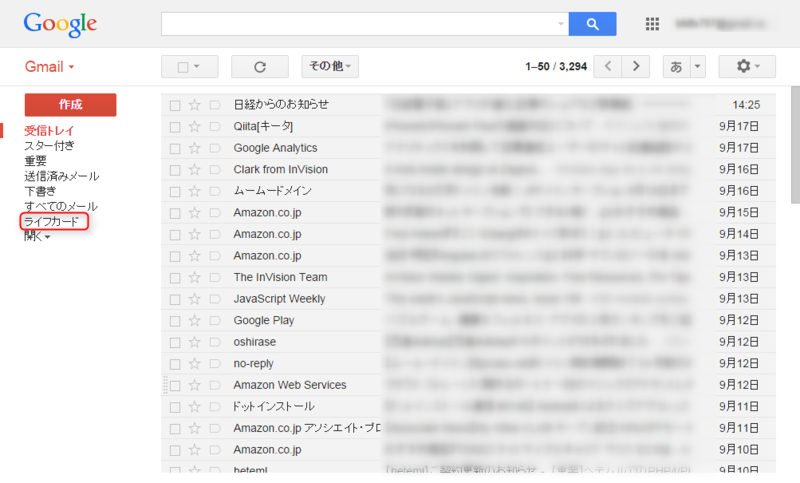
Gmailの左タスクに追加されてれば完了です。
お疲れ様でした。
これでメール確認の時間も短縮して幸せになれるのではないでしょうか?